Wowza GoCoder Setup Tutorial
1
Launch the Wowza GoCoder app on your iOS device. An instructional overlay image is displayed on top of the application after it launches.
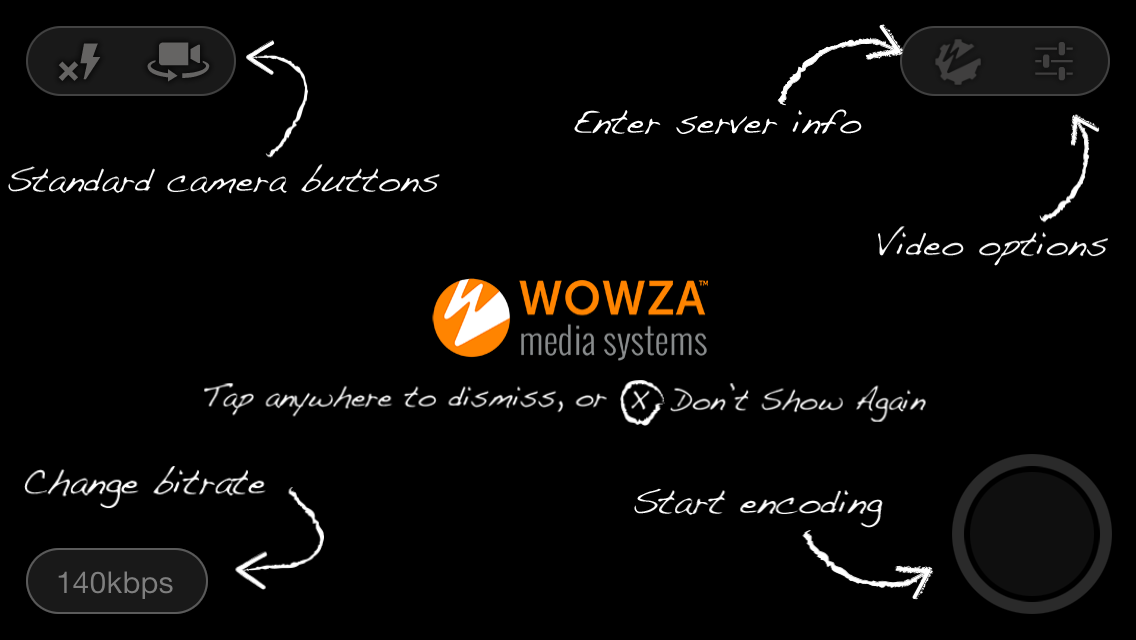
2
The overlay provides a brief description of each of the app's buttons. To dismiss it, tap anywhere on the screen. To dismiss the overlay image permanently, tap the Xcharacter.
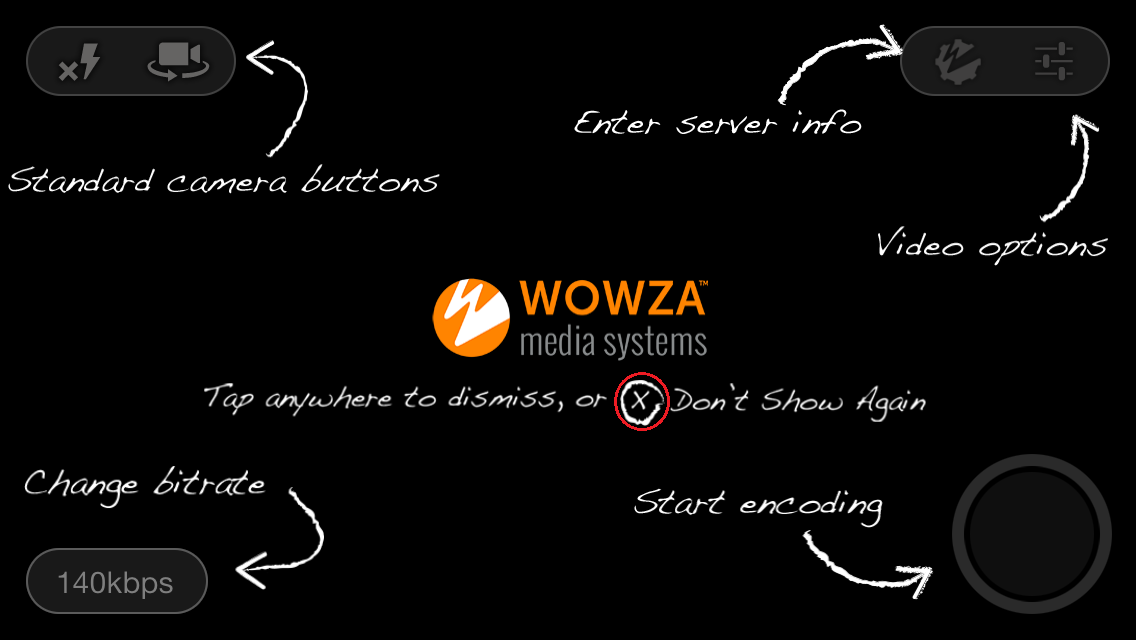
3
Note: For devices that don't have an LED flash for the rear-facing (iSight) camera, only the Switch camera button is available in the upper-left corner of the app. The camera button isn't displayed on iPhone (3GS and later) devices, which have only a front-facing (FaceTime) camera. Specify the Wowza server information. Tap the Server button in the upper-right corner of the app to display the Server page.
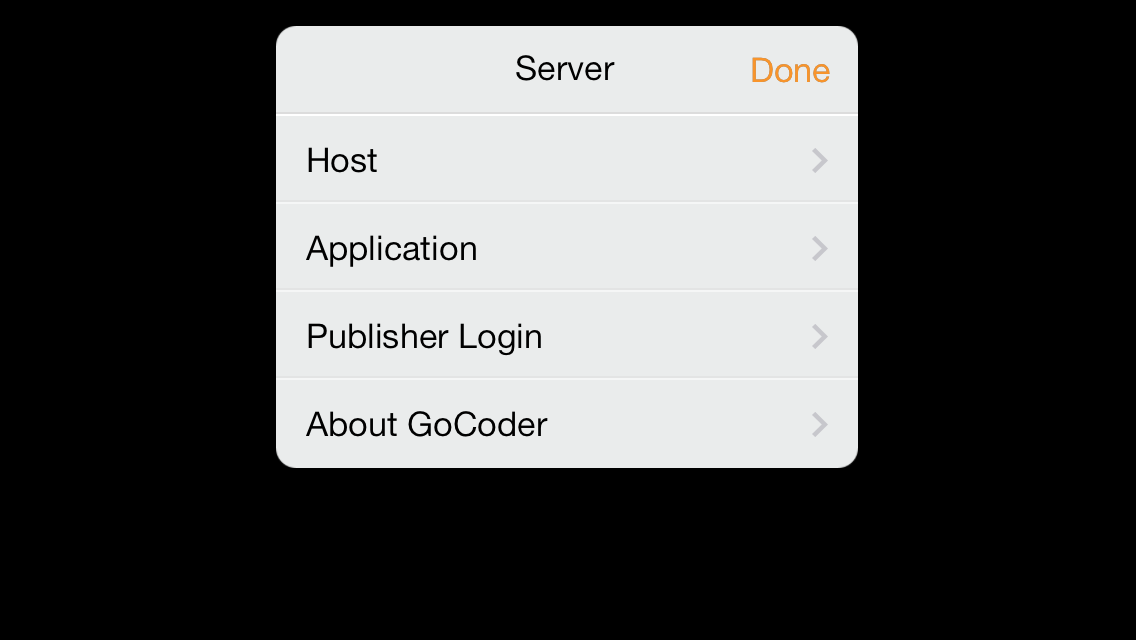
4
Tap Host, enter Server and Port information, and then tap Back.
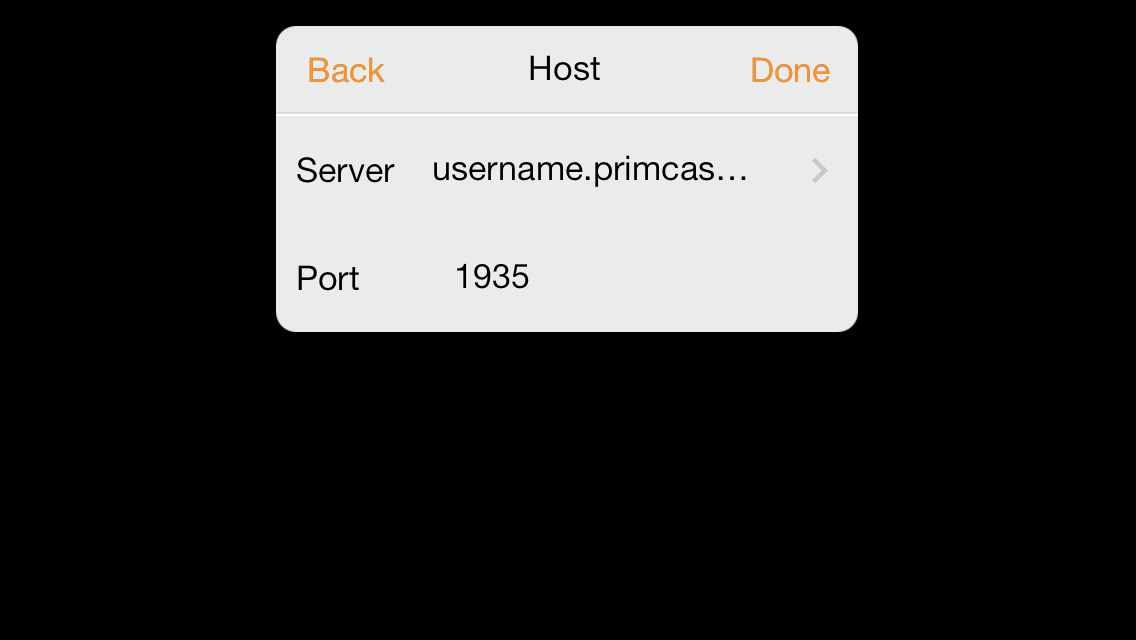
5
In Server, enter the Wowza server IP address or hostname.
In Port, enter the port used for streaming. By default, a Wowza server binds to TCP port 1935 for all forms of streaming.
Tap Application, enter Application and Stream Name information, and then tap Back.
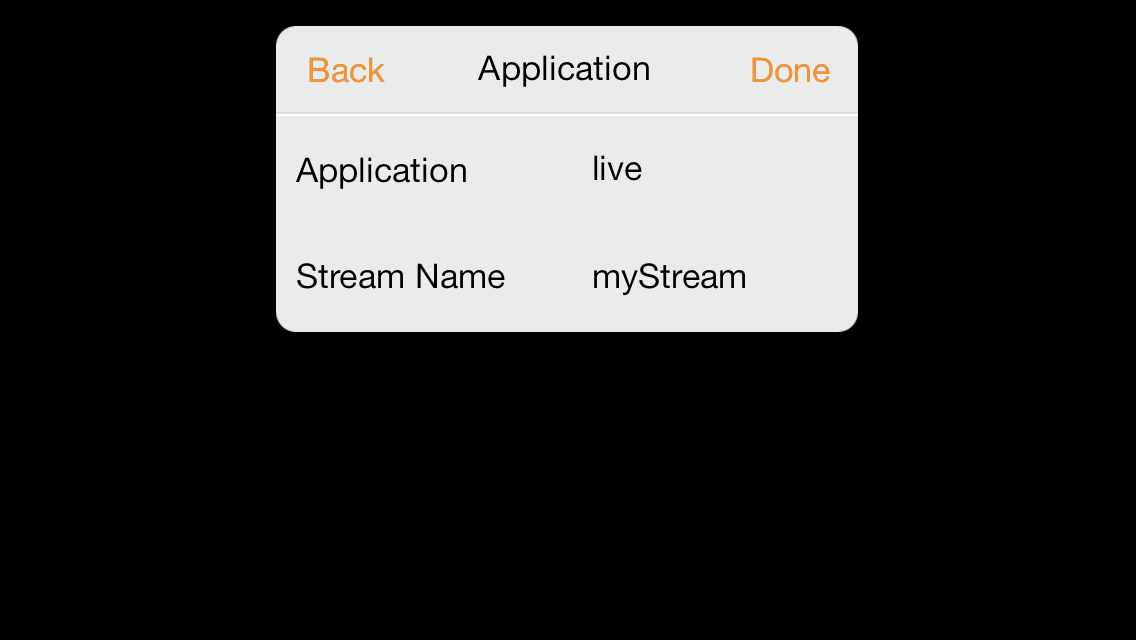
6
Tap Publisher Login, enter Publisher Name and Password information, and then tap Done
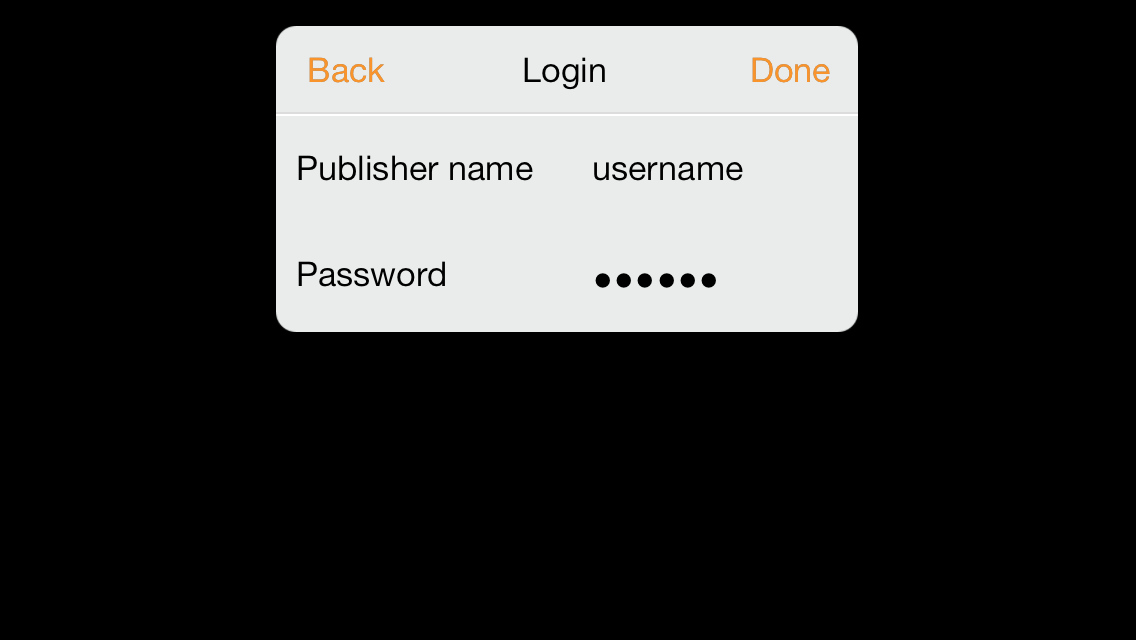
7
Specify encoding settings for video and audio. Tap the Options button in the upper-right corner of the app to display the Options page.
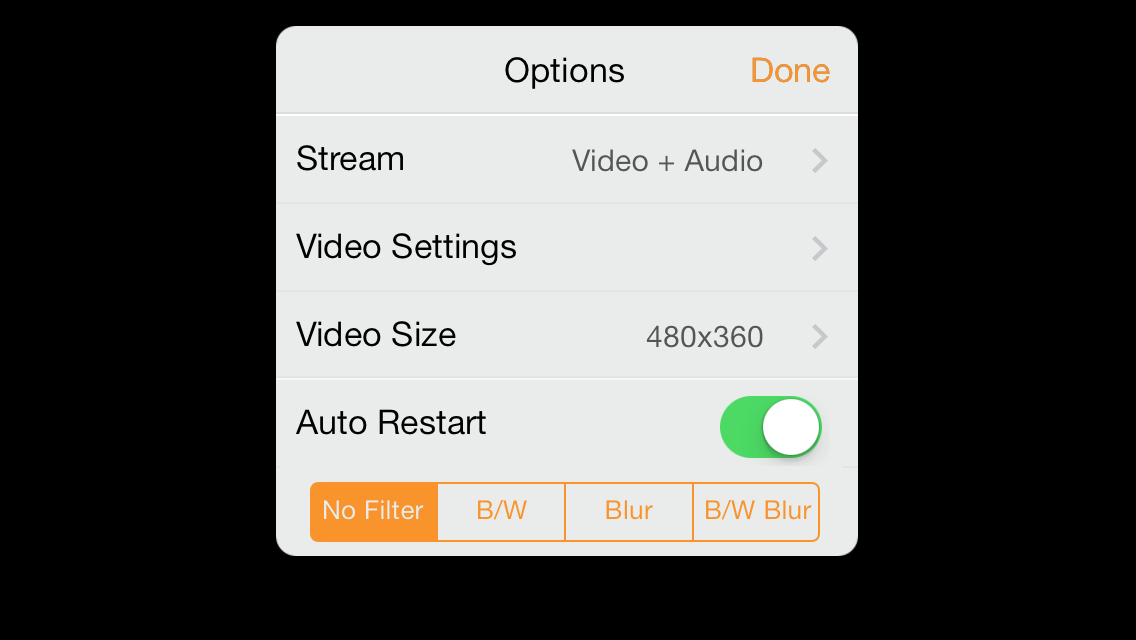
8
Video For video streams, do the following: Tap Stream, tap either Video + Audio or Video Only, and then tap Back.
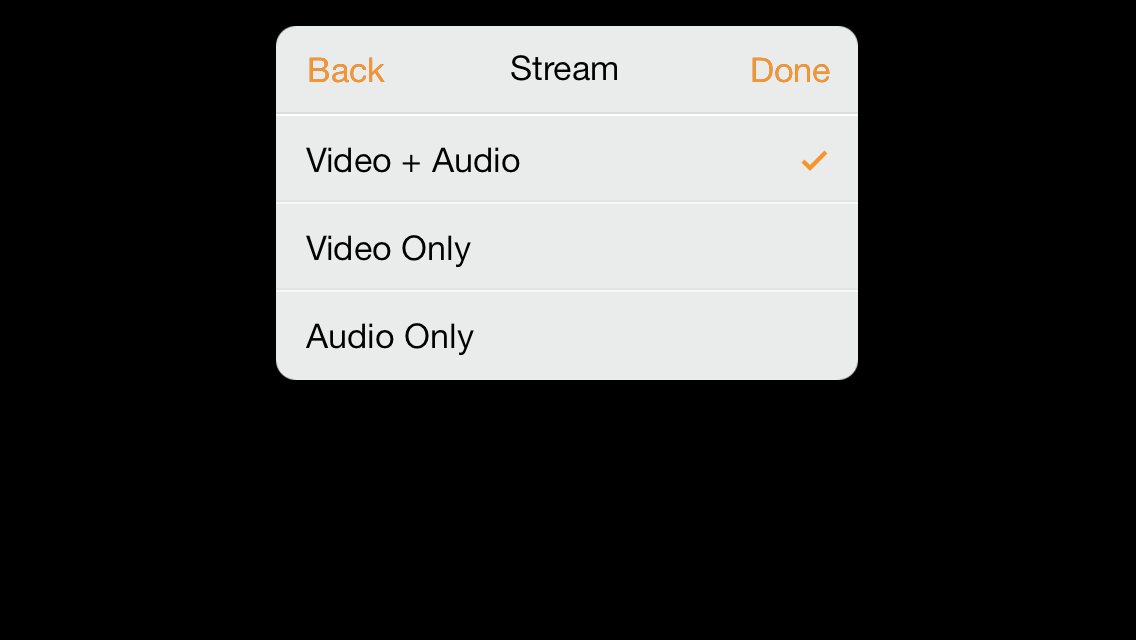
9
Tap Video Settings, specify the Frame Rate, Key Frame Interval (number of frames between key frames), and Transport protocol, and then tapBack.
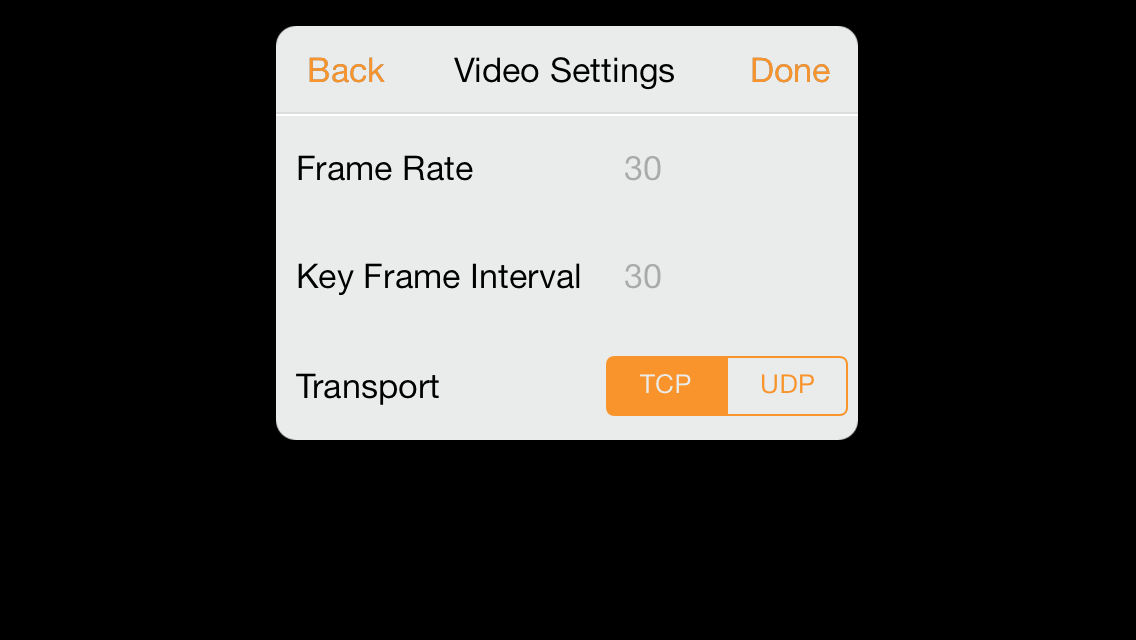
10
Tap Video Size, select a video size, and then tap Back.
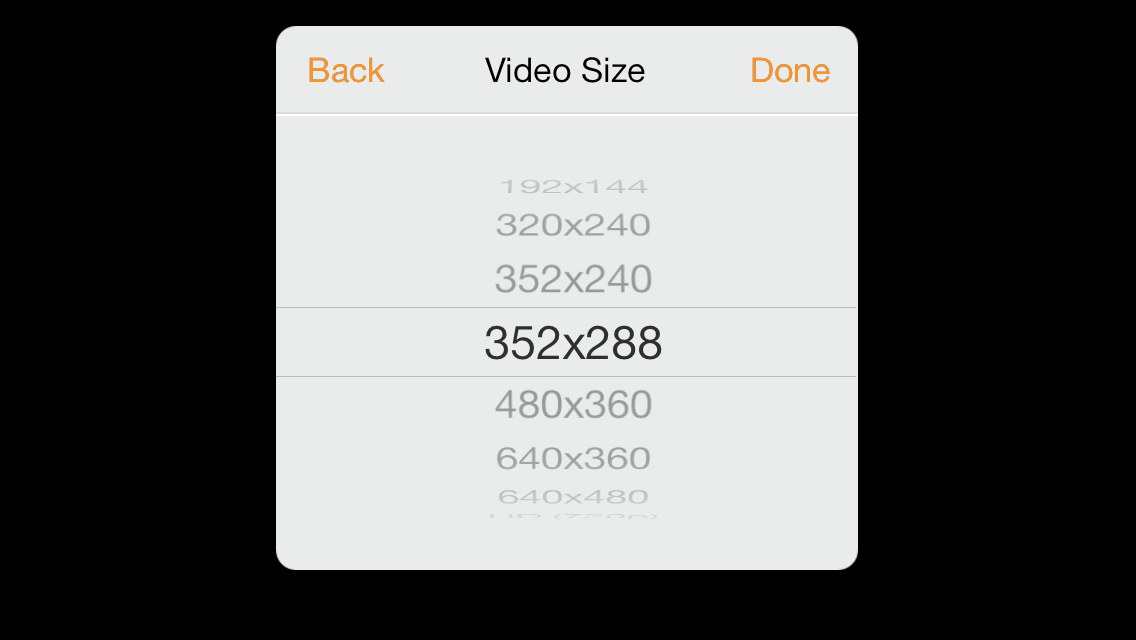
11
To apply a filter to the video output, select one of the following video filters at the bottom of the Options page: No Filter, B/W (black-and-white), Blur,B/W Blur. Then tap Done.
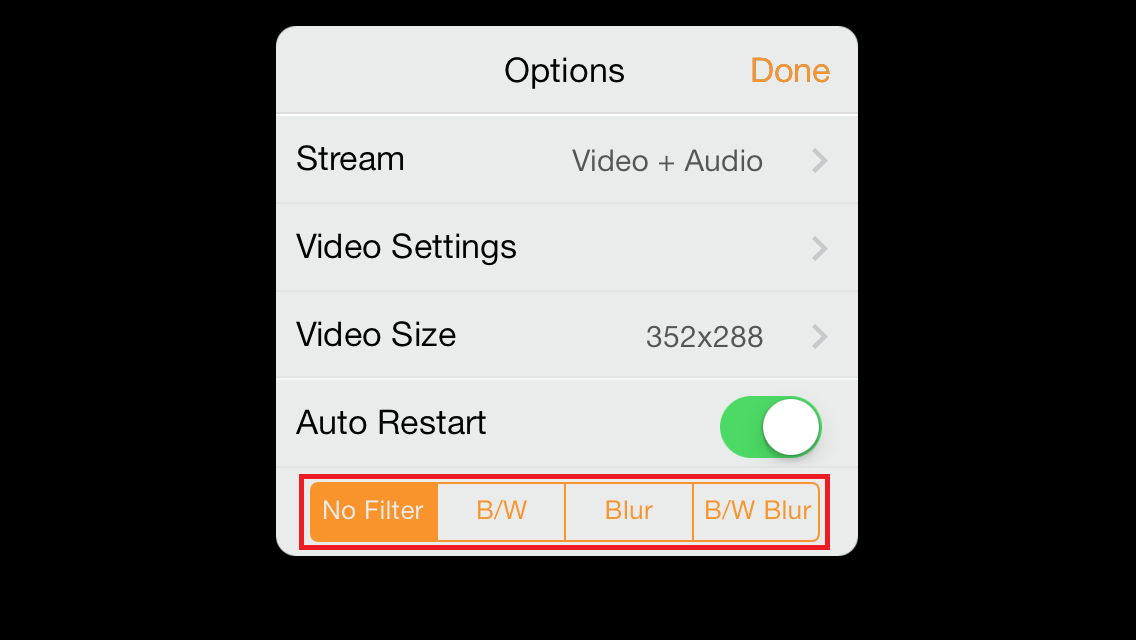
12
Audio For audio-only streams, do the following: Tap Stream, tap Audio Only, and then tap Back.
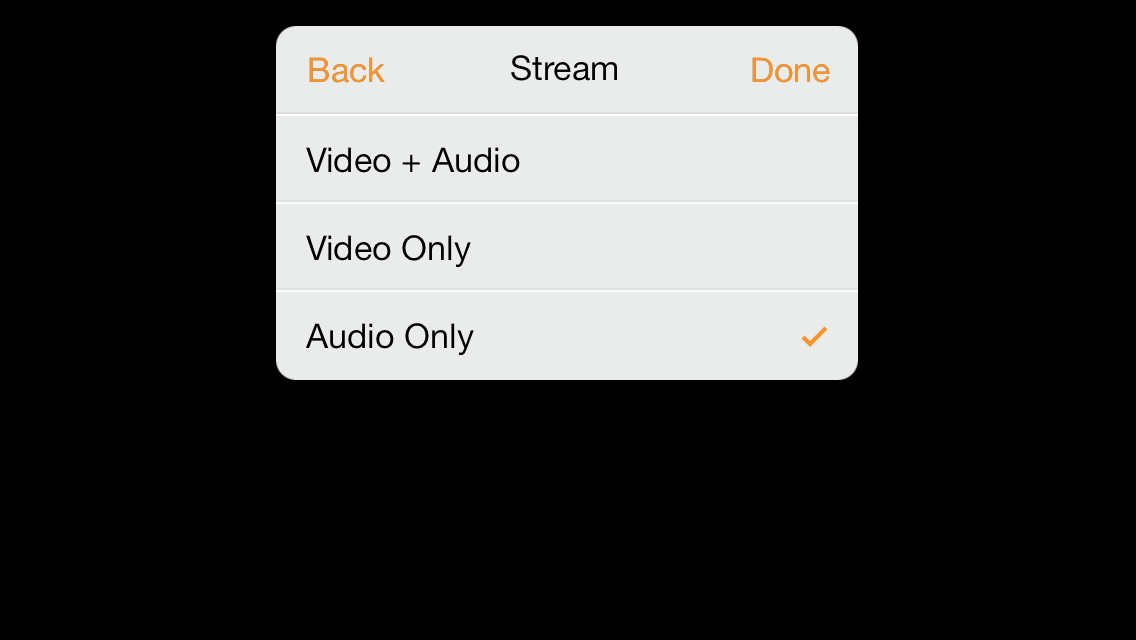
13
This setting removes any video that's present from the encoded stream, meaning that only the audio portion is delivered to the Wowza server. If everything is configured correctly, you'll see the following message displayed in the app: Audio-only To specify the transport protocol for the audio-only stream, tap Video Settings, tap either TCP or UDP, and then tap Done.
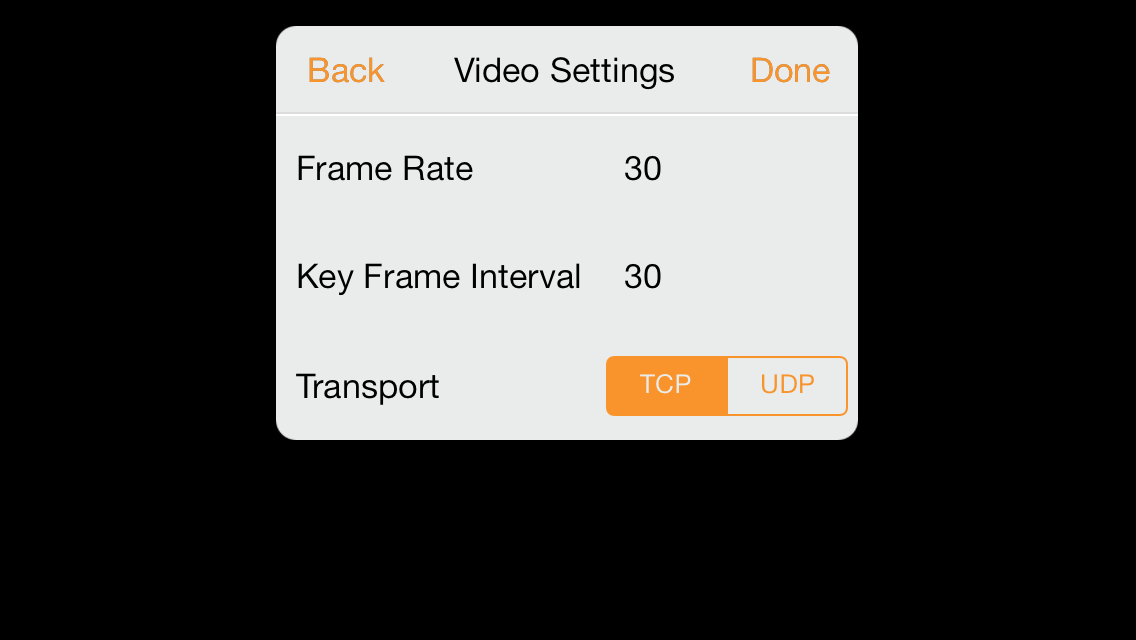
14
Auto Restart To specify that the GoCoder app should start streaming to the Wowza server after the connection is lost and then re-established, slide the Auto Restart button to ON.
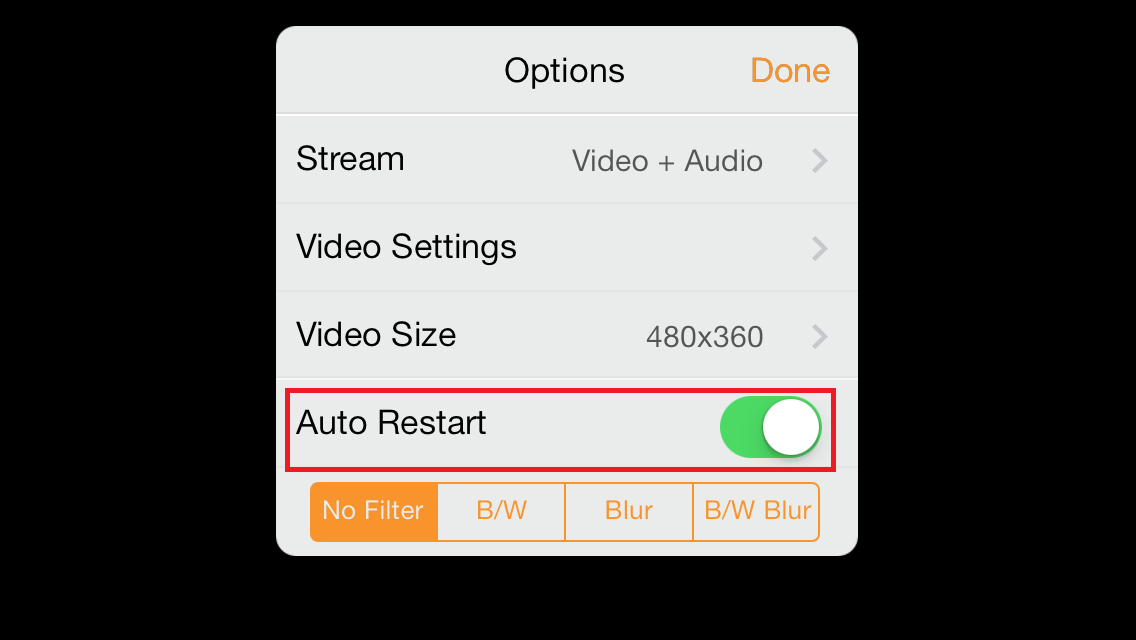
15
Specify the encoded bitrate for the stream. Tap the bitrate button in the lower-left corner of the app to show the available bitrates.
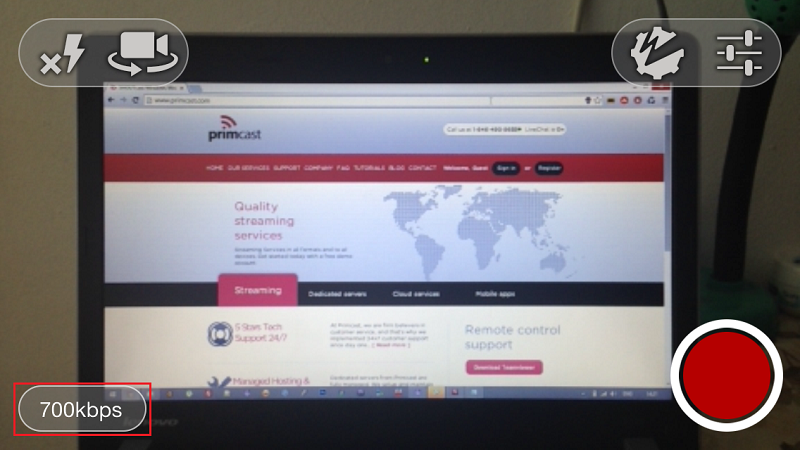
16
In the bitrate bar, select the highest bitrate value that you want to stream.
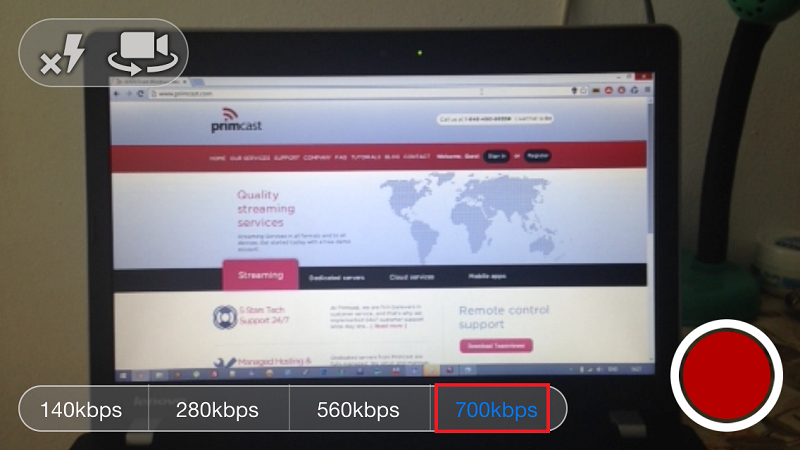
17
To broadcast to the Wowza server, tap the Encode button.
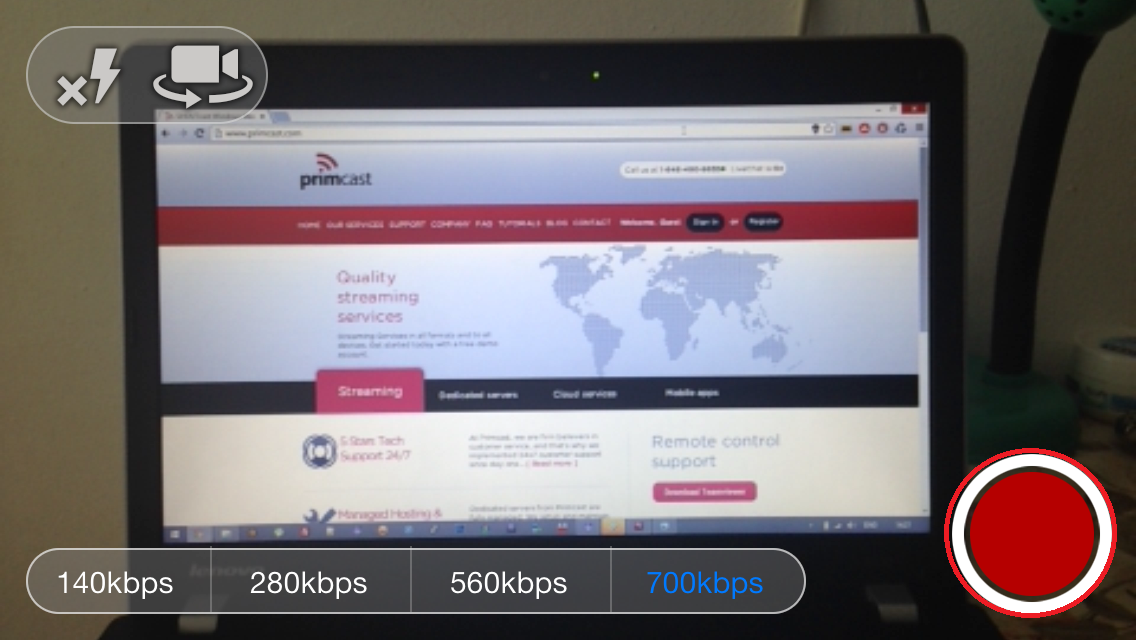
18
You're done.
