Auto DJ Cloud Streaming Tutorial
1
In order to use Auto-DJ, you just first need do some basic settings for the account.
Open a browser and go to http://cast2.primcast.com. Enter your username and password to login.

2
Once logged in, click on "Files" on the left column of the panel to start uploading your audio files to the Auto-DJ account. Please note that server is only working with .mp3 file format.

3
Double click on media directory (folder), and after that click on "Upload" button from the bottom of the screen.

4
A new window "File manager" will appear and using this interface you can upload the music files to your account.

5
After you selected all the files that you want on your account and the "Overall progress" is full you can close the file manager window and click the "Return" bottom.

6
Now that you are again on the main control panel of your Auto-Dj account click on "Media" on the left column of the panel to start adding the music files to a playlist.

7
Once you finish adding the songs to the desired playlist click the "Return" once more to go back to main control panel. At this step you need to manage your playlists by going to "Playlists" on the left column of the panel.
Then Enable the playlist that you have configured. You may want to disable other playlist that is Enable and not using it.

8
If you would like to change the name of the playlist or more you can click on the Edit playlist as you can see on the above image.
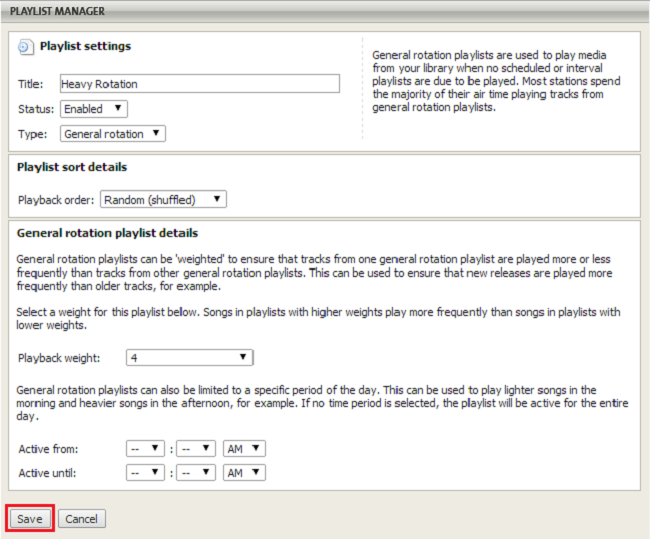
9
After you finished configuring your playlist, you can Start Server on the left. If the Auto-DJ account is not configured yet to stream to your desired SHOUTcast server, you can login your primcast.com account, select the Auto-DJ Account from the dropdown list in the left part of the page, click "Update", and then click on "Settings".

10
If you have SHOUTcast account with us, they will appear in the list, if not, you can enter your own station details and then click Apply.
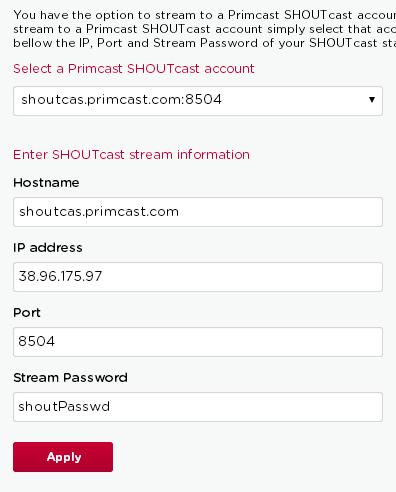
11
Once you have updated the SHOUTcast server details you can click on Mainboard and activate the Auto-DJ.

12
Your server should now be streaming your tracks directly from our Auto-DJ server.
